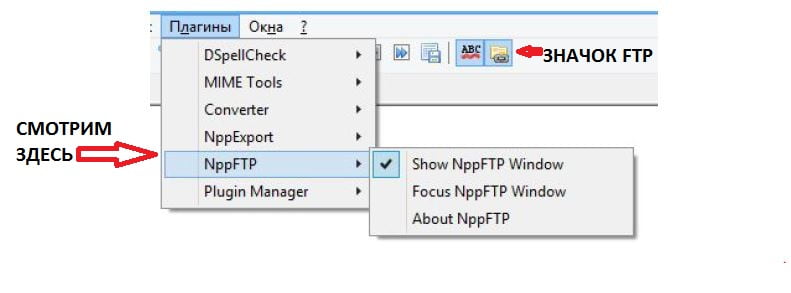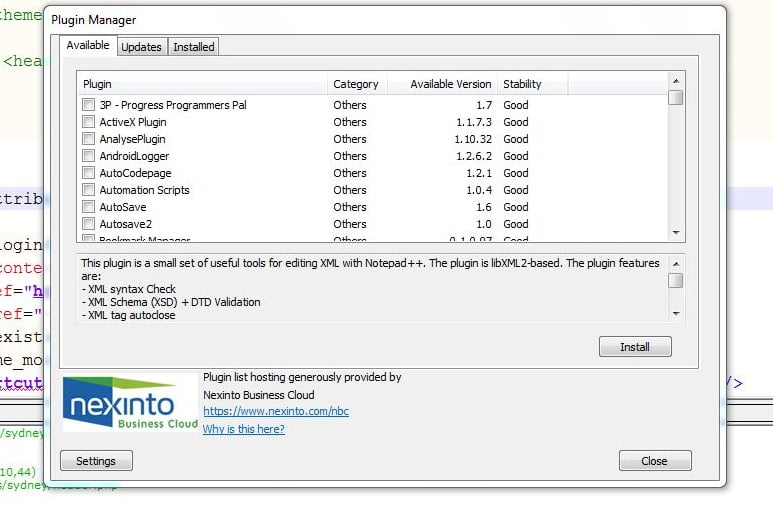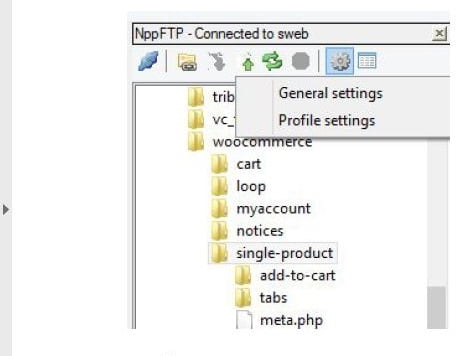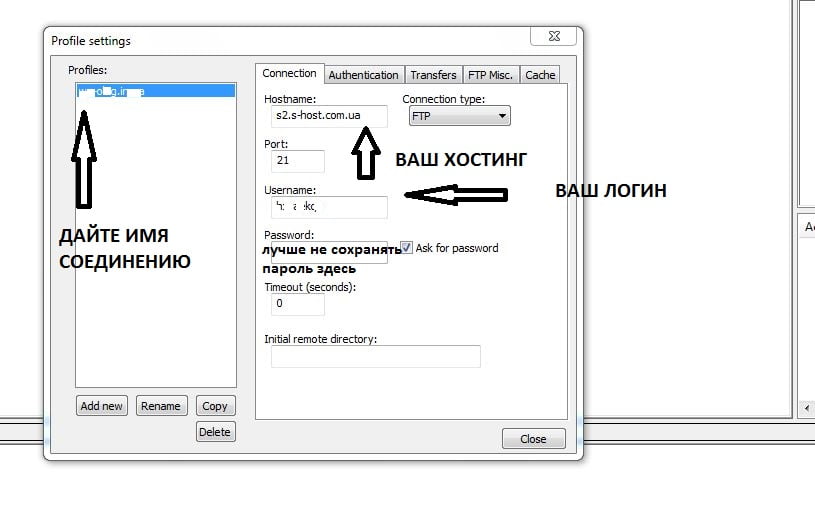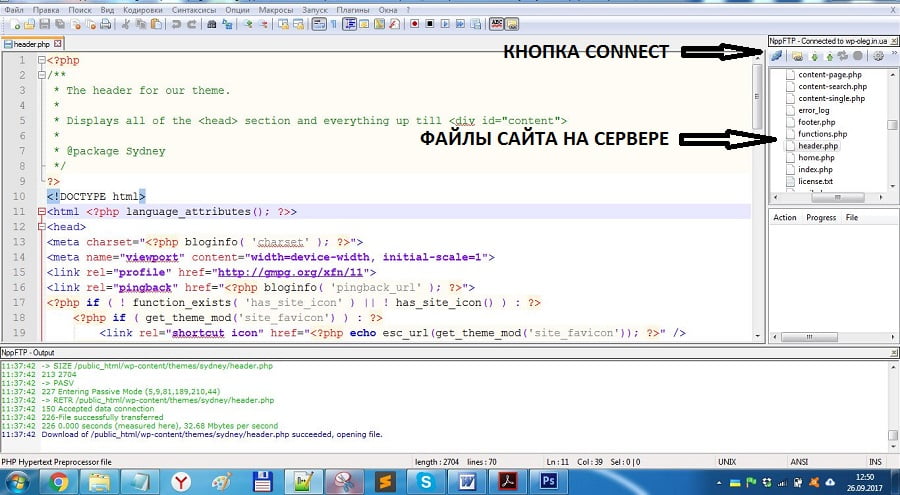Привет друзья! Те, кто занимается правкой кода на сайте, сталкиваются с тем, что эту работу нужно делать в файлах сайта прямо на сервере или скачивать их на рабочий стол, править код и затем опять «заливать» их обратно. Для этого приходится либо заходить на сервер, искать нужную папку и файл, открывать его с помощью встроенного в с-panel редактора кода и править его. Или же нужно подключиться с помощью ftp клиента к серверу находить нужную папку и редактировать её код.
Сегодня я хочу поделиться тем как настроить ftp соединение в редакторе Notepad++. Такой способ правки кода удивительно прост. При этом рабочий стол не захламляется лишними файлами. Это особенно актуально тогда когда нужно работать над несколькими проектами. Подключение к серверу происходит прямо в редакторе кода Notepad++. Не нужны никакие дополнительные ftp клиенты. Установил соединение, открыл нужный файл, внёс правки, сохранил изменения и всё. Затем обновил страницу сайта в браузере и созерцаешь перемены. После правки кода соединение с сервером прерываешь и можно переключаться на другой проект. Для этого, нужно скачать и настроить noutepad ftp платин NppFtp.
Установка notepad ftp плагина
Для начала нужно проверить установлен ли ftp плагин в вашем редакторе или нет. Если в меню Плагины его нет, то его нужно установить там же через plugin manager. Он находится в меню Плагины.
У меня notepad ftp плагин уже установлен, поэтому я просто сделаю скрин самого менеджера установки.
Здесь нет ничего сложного: выбираешь из списка нужный плагин, ставишь галочку в чекбоксе и жмёшь на кнопку Install.
Настройка соединения с сервером через notepad ftp плагин
После того как вы убедились, что данный плагин у вас уже установлен осталось настроить ftp соединение с удалённым сервером. Для этого вызываем окно NppFtp через Меню Плагины – NppFtp – Show NppFtp Window. Или же просто кликаем по значку ftp плагина в панели. Я его уже показывал на скриншоте выше.
Сразу же появится дополнительная панель справа, в которой нужно нажать на значок Setting (колёсико в конце ряда) и вы увидите пункт Profile setting. Выбираем его.
Здесь вносим параметры ftp соединения: адрес сервера, порт соединения, логин и пароль. Их должен был выдать вам ваш хостер провайдер после регистрации. Пароль в таких программах желательно не сохранять, и поэтому поставьте галочку в чекбоксе Ask for password. Всё настройка соединения установлена.
Примечательно, то, что в этой программе мы можем создать несколько ftp соединений, дав им осмысленные названия. Затем в процессе работы над несколькими сайтами, будете просто переключаться между ними, завершив одно соединение и открыв другое.
После того как мы настроили профиль соединения, закрываем его нажав на кнопку Close.
Соединяемся с сервером и редактируем файлы проекта
Соединение с сервером доступно по кнопке Connect. Вводим пароль и видим список всех папок и файлов лежащих у нас на сервере, которые мы можем начать редактировать. Файл открывается по двойному клику на нём.
После правки кода, сохраняем его, и изменения сразу же автоматически применяются.
Заключение
Итак, чтобы показать заказчику изменения после правки кода, нам не нужно скачивать файлы сайта, а затем снова загружать их на сервер. Также нам не обязательно править файлы в редакторе на с-pannel хостинга. Достаточно установить соединение по ftp notepad++. Теперь вы знаете, как настроить ftp соединение в редакторе notepad++. Если вам помог данный материал, прошу, поделитесь им в социальных сетях.