Привет друзья! Сегодня хочу поделиться информацией о том, как перенести сайт wordpress с локального сервера openserver на виртуальный хостинг. Перенос сайта состоит из шести шагов.
1. Создать новую базу данных на виртуальном хостинге.
2. Внести параметры новой базы в файл сайта config.php.
3. Сделать экспорт таблиц базы с open server.
4. Изменить в файле экспорта старые url на новые.
5. Сделать импорт дампа базы данных на хостинг.
6. Перенести файлы сайта вордпрес на хостинг.
Детали переноса CMS WordPress на сервер
Итак, перед тем как переносить сайт предполагается, что у вас уже есть зарегистрированный домен и арендованный хостинг. Ваша задача состоит в том, что нужно перенести сайт, который лежит в папке mysite.loc на openserver в корневую папку на виртуальном хостинге. Обычно это папка public_html или любая другая директория, которую вы отвели для своего домена.
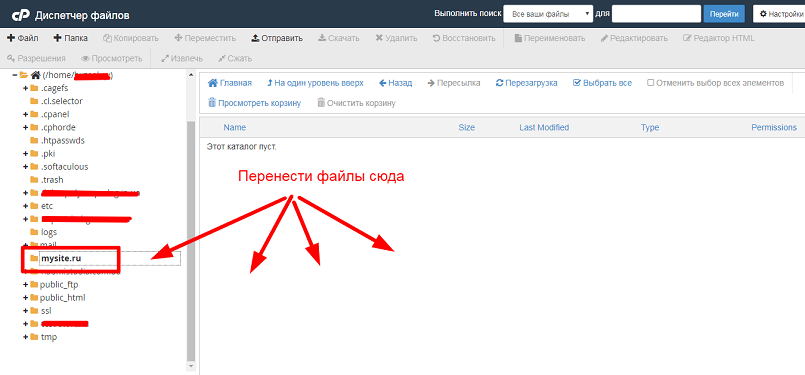
Создаём базу данных для сайта на веб-хостинге
У каждого нормального хостинг провайдера есть с-pannel с инструментами создания баз данных. Чтобы создать BD, захотим в мастер баз данных и создаём:
- Базу данных
- Пользователя базы данных
- Пароль базы данных
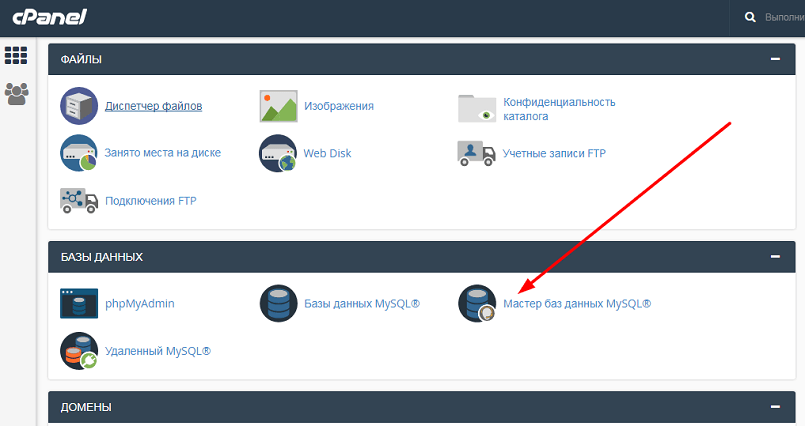
Не забываем пользователю BD назначить все привилегированные права на неё, чтобы хозяин BD мог её редактировать, делать экспорт, импорт и удалять.
Редактируем файл config.php
Чтобы связать файлы движка вордпрес с созданной базой данных MySQl, нужно внести в файл config.php своего сайта параметры новой базы, то есть её имя, пароль и пользователя. Имя сервера оставляем по умолчанию – localhost. Файл config.php находится в корневой папке движка wordpress. Ниже показан пример записи.
// ** Параметры MySQL: Эту информацию можно получить у вашего хостинг-провайдера ** //
/** Имя базы данных для WordPress */
define('DB_NAME', 'wxzyr_moyabaza1');
/** Имя пользователя MySQL */
define('DB_USER', 'wxzyr_noviyhozyain');
/** Пароль к базе данных MySQL */
define('DB_PASSWORD', 'ochensilniyparoll');
/** Имя сервера MySQL */
define('DB_HOST', 'localhost');Делаем экспортный файл базы данных c open server
Весь контент сайта mysite.loc хранится в таблицах базы данных на локальном сервере. Теперь нужно сделать экспорт этих таблиц на рабочий стол Пк. У файла экспорта будет название вашей базы на open server и расширение sql. Это так называемый дамп базы данных. Затем нужно изменить в файле экспорта старый URL сайта на новый. Например с http://misyte.loc/ на http://misite.ru. Здесь мы меняем расширение .loc на зону нового домена, который мы недавно зарегистрировали, например .ru. Лучше всего это сделать с помощью программы Notepad++ и функции Найти и Заменить.
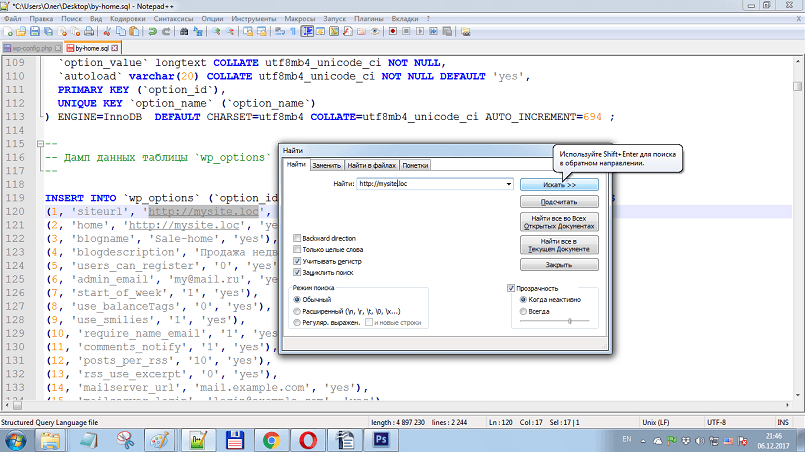
Делаем импорт базы на хостинг
Если на open server мы делали экспорт BD, то на виртуальном хостинге мы делаем импорт. Выбираем файл с дампом базы данных, в который мы внесли изменения и жмём Ок.
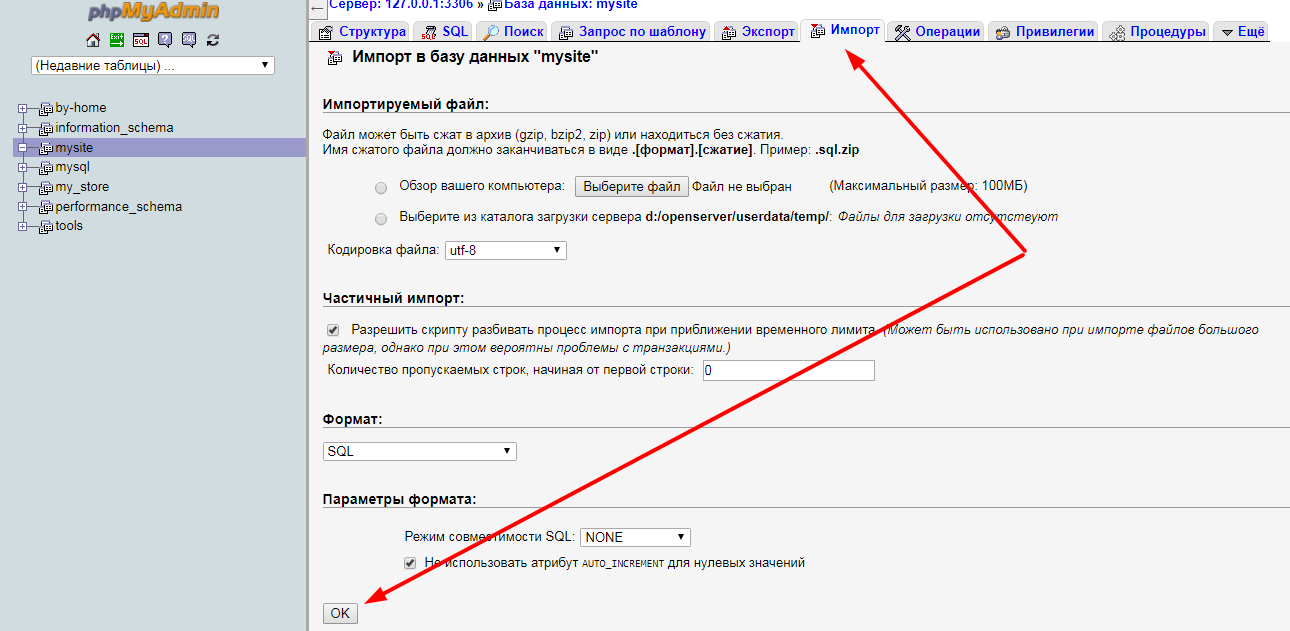
Всё, работа с базами данных закончена, пришло время перенести файлы сайта на сервер.
Переносим файлы движка wordpress на хостинг
Перенести файлы с локального хостинга на виртуальный можно с помощью ftp клиента или панели управления веб-хостинга сPanel.
Переносим файлы сайта с помощью сPanel
Инструмент загрузки файлов в сPannel хостинга находится в разделе Диспетчер файлов. Перед тем, как начать загрузку файлов на хостинг, папку с файлами сайта нужно заархивировать в формате zip и затем загрузить архив сайта войдя в Диспетчер файлов — папку public_html или другую директорию. Затем разархивировать его средствами сPanel (там будут кнопки Сжать и Извлечь) и перенести файлы сайта из папки mysyte.loc в корневую папку сайта, а пустую папку mysyte.loc вместе с ненужным архивом удалить.
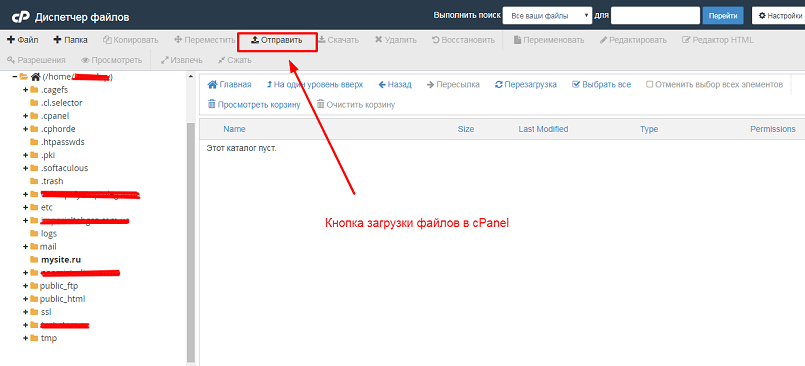
Переносим файлы сайта с помощью ftp соединения
Чтобы перенести файлы сайта wordpress с open server на хостинг, можно использовать программы Fille Zilla или Core FTP LE. Для этого создаём новое подключение в программе вводя данные для соединения с сервером через ftp: вносим url своего хоста, логин и пароль, которые мы получили в письме от своего хостинг-провайдера при регистрации.
После открываем корневую папку сайта лежащую на open server в программе (я буду использовать Core FTP LE ), и подключаемся к серверу нажав на кнопку Connect.
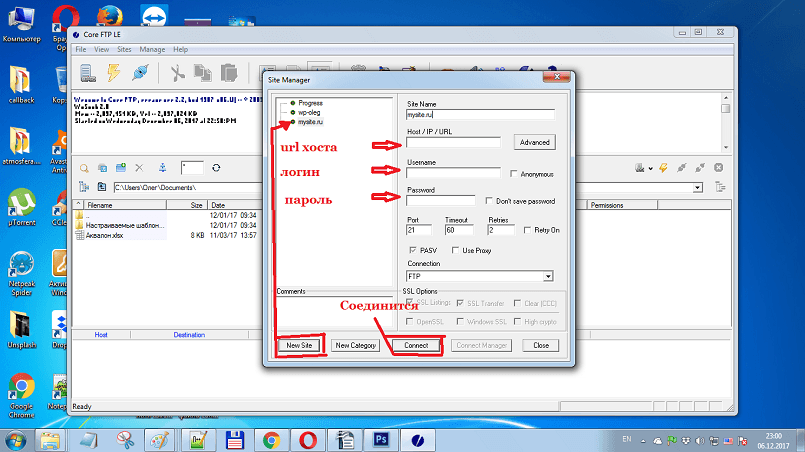
Файлы сайта взятые с open server будут видны в левом окне программы, в правом же окне появятся все файлы и папки лежащие в корне виртуального сервера после соединения с ним. Выберем нужную нам папку. Для примера я создал директорию misite.ru. Для переноса всех файлов сайта wordpress, выделяем их с помощью клавиш Ctrl + A и перетягиваем мышей с левого окна программы в правое.
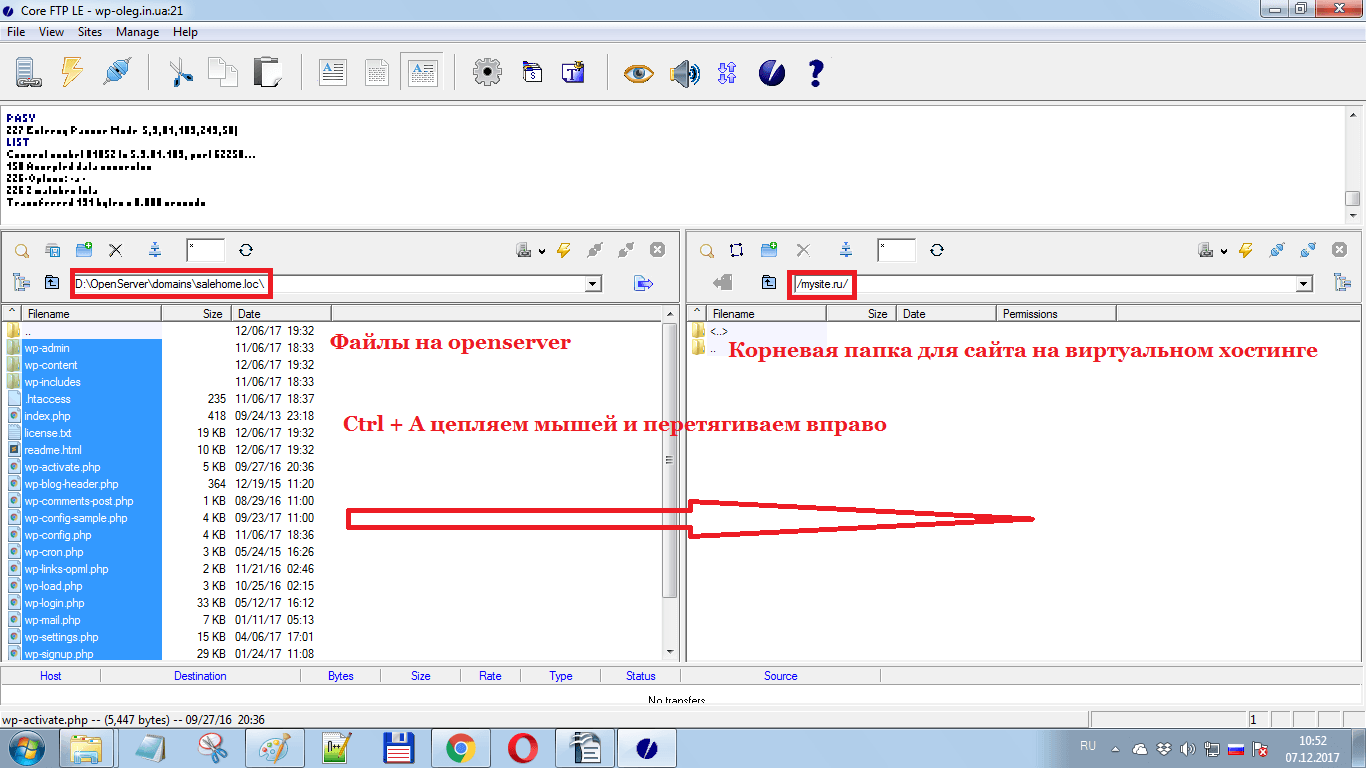
Видим, что началась закачка файлов. Загрузка через ftp будет длиться несколько минут. Если всё сделано правильно, то после того как загрузка завершится, наберите новый url сайта в адресной строке браузера. Так вы увидите свой сайт уже не на локальном сервере, а на виртуальном хостинге в Сети. На этом всё.
Если у вас остались вопросы можете задать их в комментариях. Если понравилась статья поделитесь материалом в социальных сетях. Удачи!
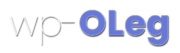

Понятно…
Понятно…
Переносил сайт с локального сервера на хостинг и с хостинга на хостинг. Все получилось. Мне как-бы не надо. Для начинающих вебмастеров все достаточно подробно написано. Думаю вопросов возникнуть не должно
Понятно, а здесь мы в «песочек играемся» 🙂
Хорошая и понятная инструкция. Благодарю вас.
Спасибо за комментарий, рад что смог помочь вам.